
はじめに
こんにちは!ひめだかです。
私はMacBook Proを使いこのブログを書いています。
今日はブログには欠かすことのできない画像をMacの標準アプリであるプレビューを使いまとめて画像のサイズを変更する便利な方法を知りましたのでご紹介したいと思います。
画像をひとつひとつリサイズするのは面倒ですよね。
それが簡単にできるようになりますのでオススメです。
では、どのようなものかみてみましょう。
ブログには画像が必要だけど
ブログには多かれ少なかれ画像が必要になるときがありますよね。
オピニオン系なら画像は必要ありませんが、ノウハウや体験談を語る際にはもはや必須アイテムともいえます。
しかしながらデジカメで撮った写真をそのままアップしたら画像サイズは大きくなり、読み込みには時間がかかってしまいますよね。
ただでさえ重たいはてなブログで画像満載の記事を書いたものなら私が持っている初代iPad miniのような貧弱なスペックのタブレットで読み込んだら再読み込みの嵐となってしまいます。
サイズを変更する必要
私は画像をアップする際には画像をリサイズしてアップしています。
写真には詳しくありませんのでどのサイズがベストかはわかりませんが、ざっくりと640*480pxに加工しています。
これにすると1枚がおおむね150KBくらいのサイズにおさまってくれますのでアップするのも読み込みをするのも楽になります。
複数枚だと面倒
ただこれが1枚だとそれほど面倒ではないのですが、複数枚を同じ作業した場合非常に面倒なことになります。
画像の編集をMac標準のプレビューを使用しているのですが、1枚ずつ開いては編集・保存。
以前はこれを繰り返していました。
結構面倒な作業で、画像をアップするのが結構苦痛になってくることもありました。
なんとかならないかなぁと思っていたらありました!
プレビューで簡単にできた
使うものは今まで通りMacのなかに入っている標準アプリ「プレビュー」のみです。
Finderでまとめてプレビューを開く
まずはFinderを使い、加工をしたい画像をまとめて選択します。

つぎにトラックパッドで2本同時にタップ(マウスなら右クリック)します。
するとオプションの項目が表示されます。
そこでこのアプリケーションで開くを選択すると開けるアプリが表示されます。
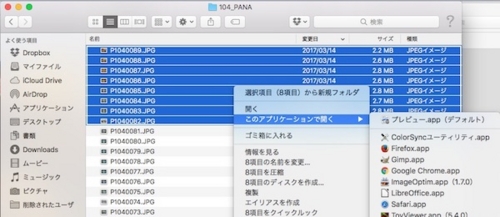
ここで「プレビュー.app」を選択するとまとめて画像がプレビューで開くことができます。
プレビューでの操作
つぎにプレビューでの操作にはいります。
先ほどの操作でプレビューの画面が表示されています。
上部メニュー項目で編集を選択し、つぎに全てを選択をタップします。

あるいはショートカットキーで“command(⌘)+a”を入力すると全てのファイルが選択できます
すべて選択→サイズ変更
つぎに画像のリサイズに入ります。
メニューバーから「ツール」を選択したのちに「サイズを変更」へ行きます。

するとサイズの変更画面となりますので、適切なサイズを選択します。

そして「OK」を押すとすべてのファイルが同じ画像サイズに変更されています。
これで作業完了です。
感想
この方法を知ってから画像の編集をすることがとても楽になりました。
なにげにいくつかのファイルを同じ作業することは結構苦痛でしたので、このまとめてリサイズを知ってから画像をアップしやすくなっています。
地味だけど楽
この方法は別のアプリを使用することなく、標準のアプリであるプレビューをつかって編集ができますのでとても簡単にできます。
方法は非常に地味なのですが、楽に作業ができますのでオススメです。
もしMacで画像をリサイズをすることがあればぜひお試しください。
とっても簡単に同じサイズに加工できますよ。
まとめ
今日はMacの標準アプリであるプレビューを使って簡単に画像のサイズを変更できることをご紹介しました。
プレビューはサイズ変更だけでなく文字や矢印などを挿入したりすることも簡単にできるので重宝しています。
なにげに高機能なアプリケーションですのでMac使いの方はぜひためしてみてくださいね。
では、またよろしくです!



コメント